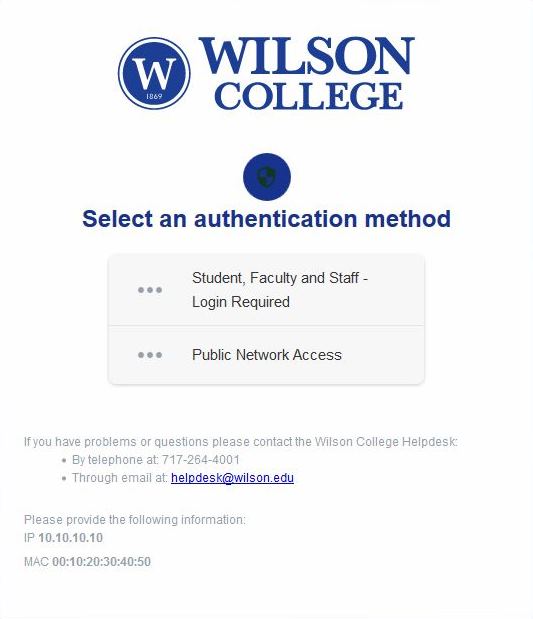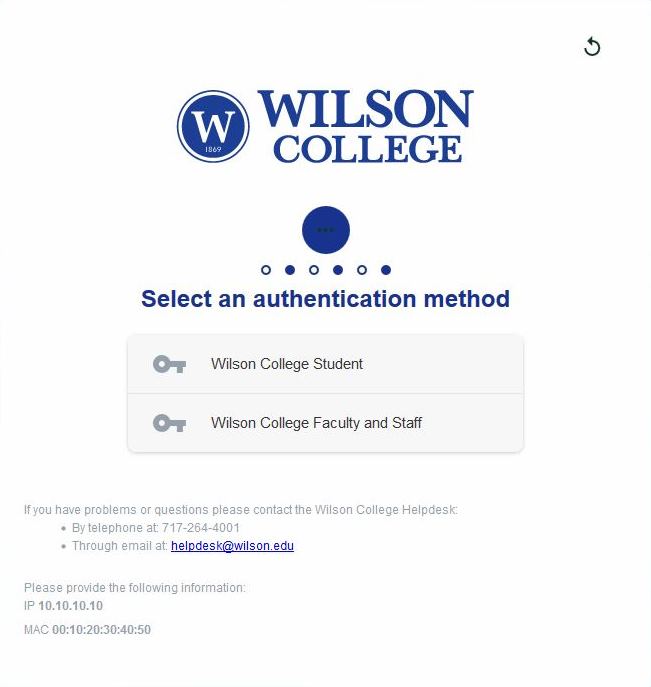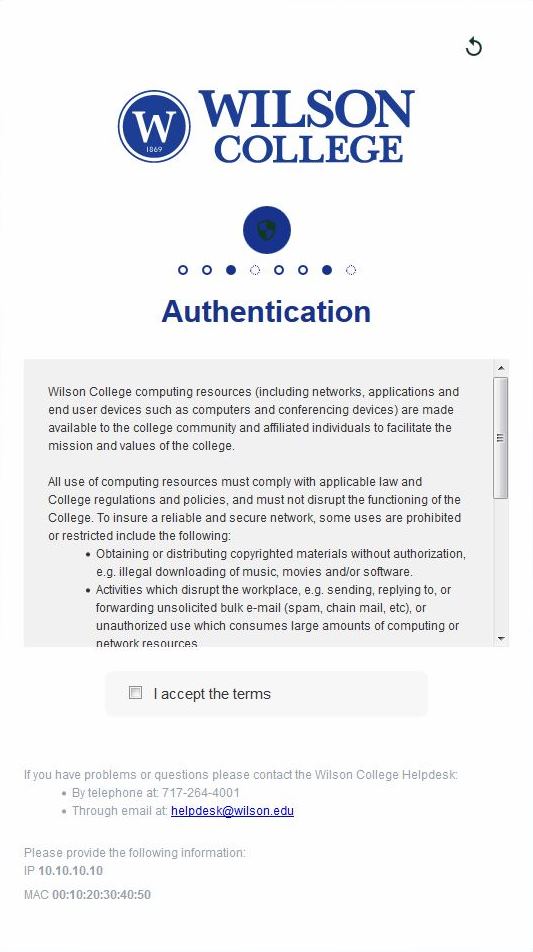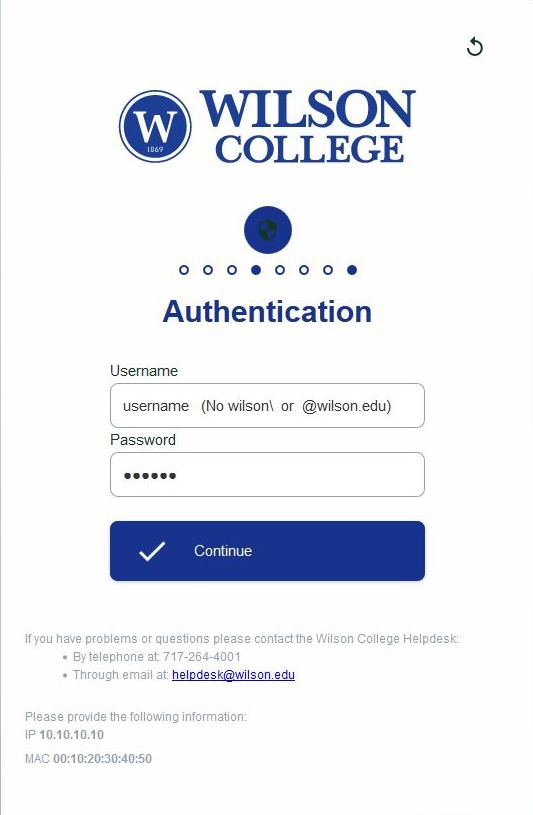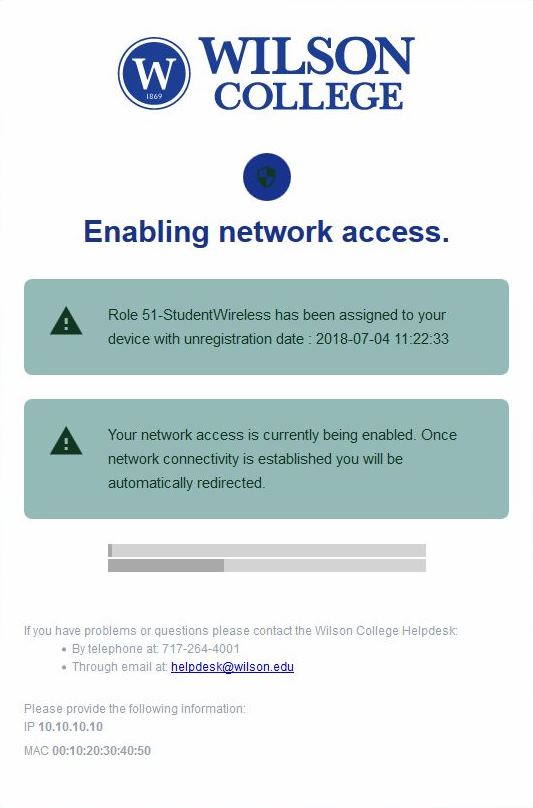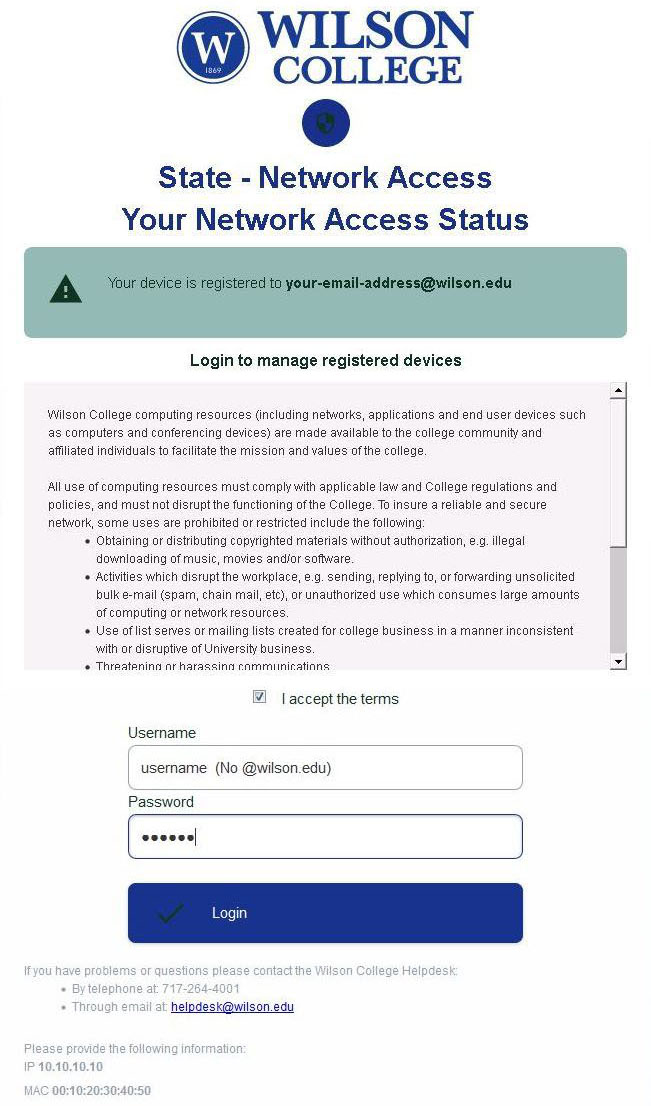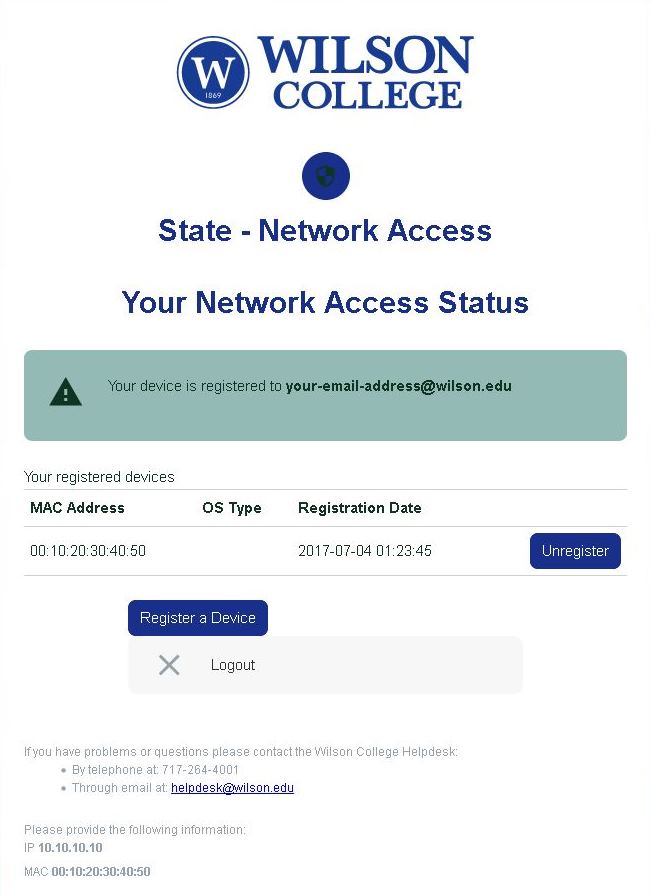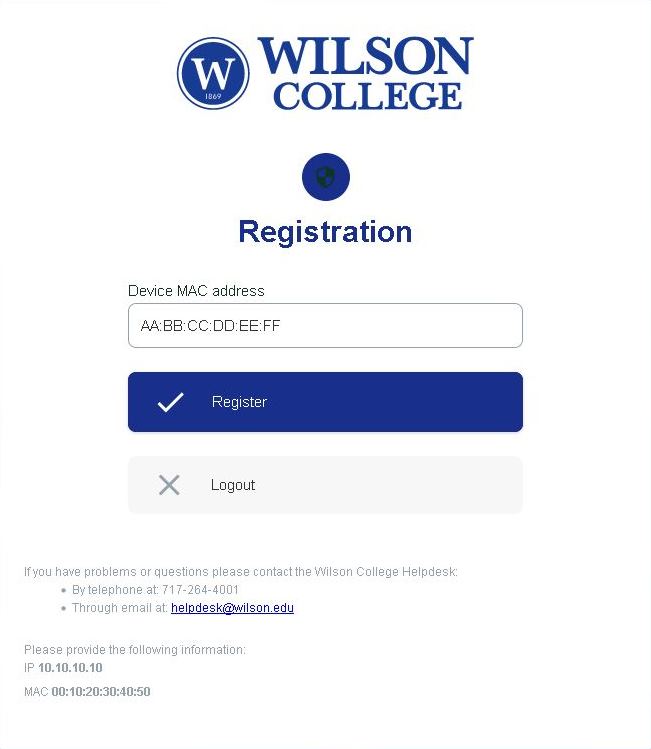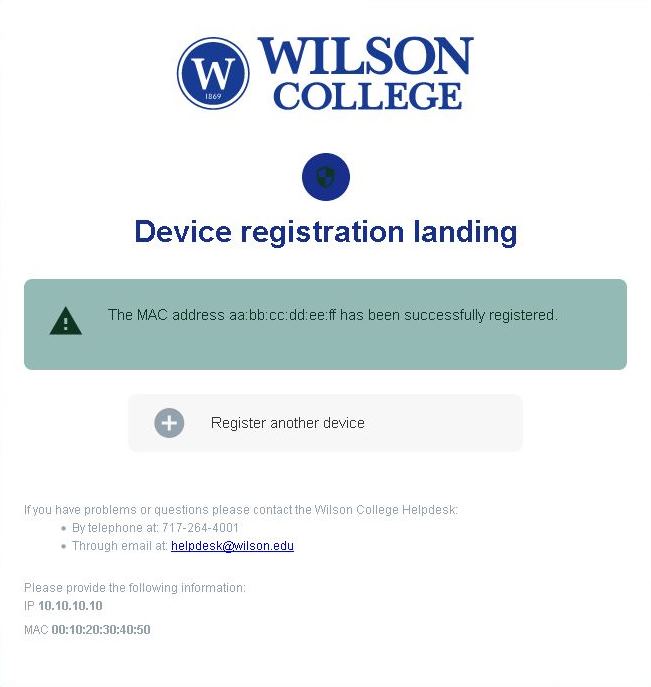|
|
Home
>
Wireless Network Information
>
Information for Wilson College Students
|
|
Student WiFi Information
|
| Updated 01/28/2022 |
| |
|
To increase reliability and security on our network, we require that all devices that are connected to our network be registered.
|
|
The name of the wireless network is "WilsonCollege".
|
|
The security key is: wilson1869
|
|
Requiring a key enables us to securely encrypt your wireless signals between your device and our network equipment to prevent wireless sniffing and eavesdropping.
|
| |
|
The steps below will assist you to register your personal wireless devices on our network.
|
| |
|
For devices without a web browser (Apple TV, Roku, Printers, Gaming Consoles, etc), please follow the steps below under the heading of "Gaming/Streaming Device Registration".
|
| |
|
Computer/Tablet/Phone Registration:
|
Follow these steps to register your device:
1. Connect your device to the "WilsonCollege" wireless network.
2. Enter the Security Key when prompted: wilson1869 (Apple devices may refer to this as a "password").
3. If your device does not automatically display the registration page, open a web browser on the device and point it to: http://packetfence.wilson.edu
* In case your browser is unable to reach the URL above, please try this link: http://10.10.0.10
4. Click the "Student, Faculty and Staff - Login Required" button.
|
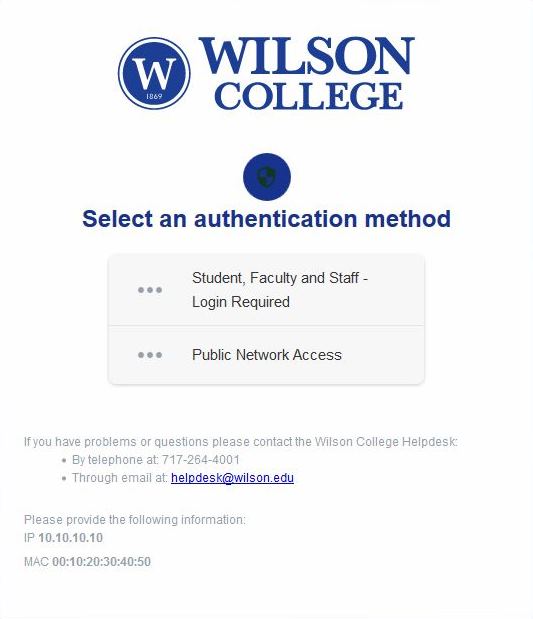
|
| |
|
5. Click on the "Wilson College Student" button.
|
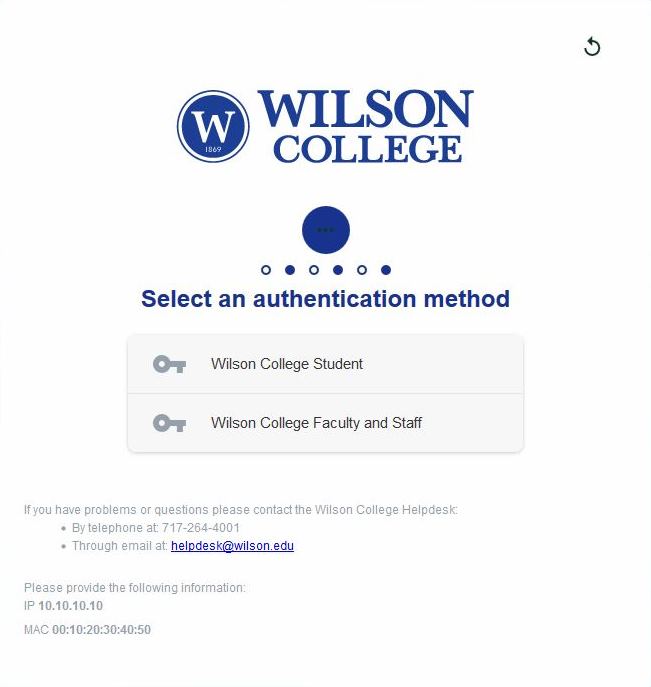
|
| |
6. Please read through the Acceptable Use Policy (AUP) and check the "I accept the terms" box.
|
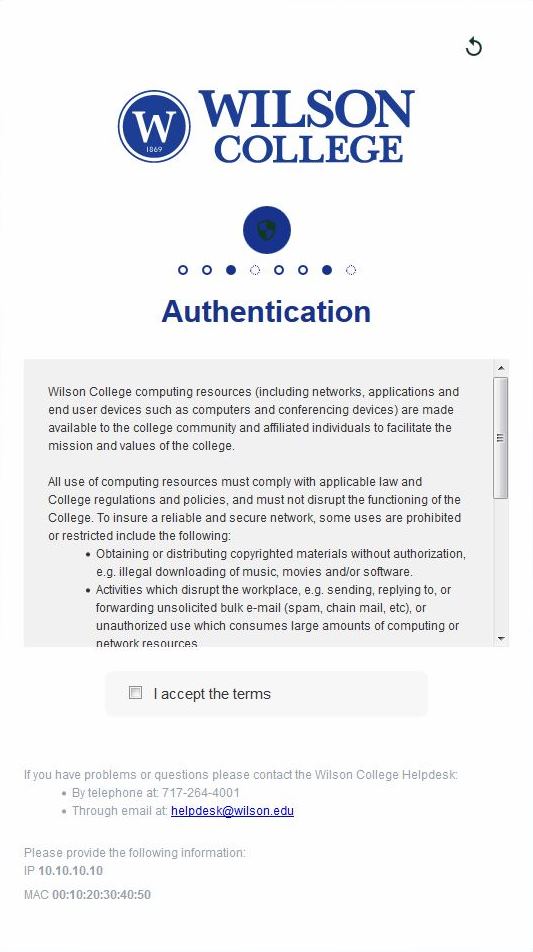
|
| |
7. Enter your Wilson College Username, your Password, your First Name and your Last Name in the spaces provided, and click the "Continue" button.
* Do not enter "wilson\" before your username, or "@wilson.edu" after your username.
|
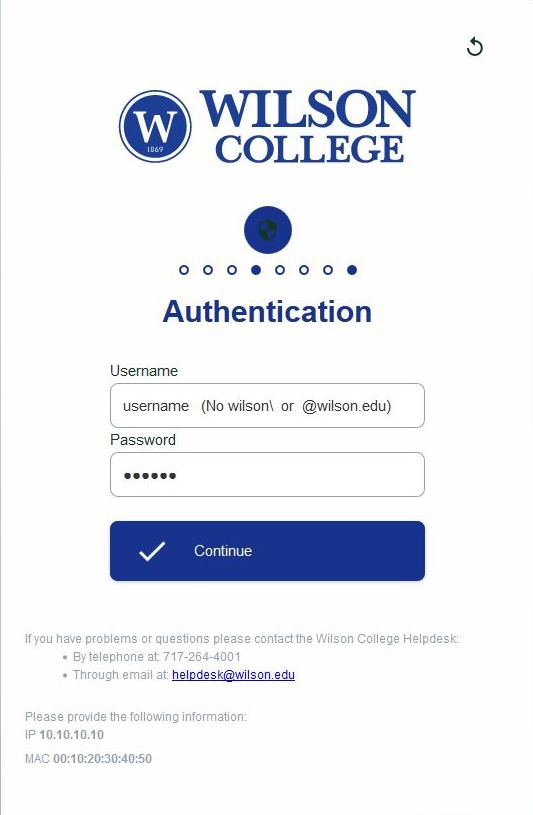
|
| |
8. You network will be enabled, and you will be redirected to the status page.
|
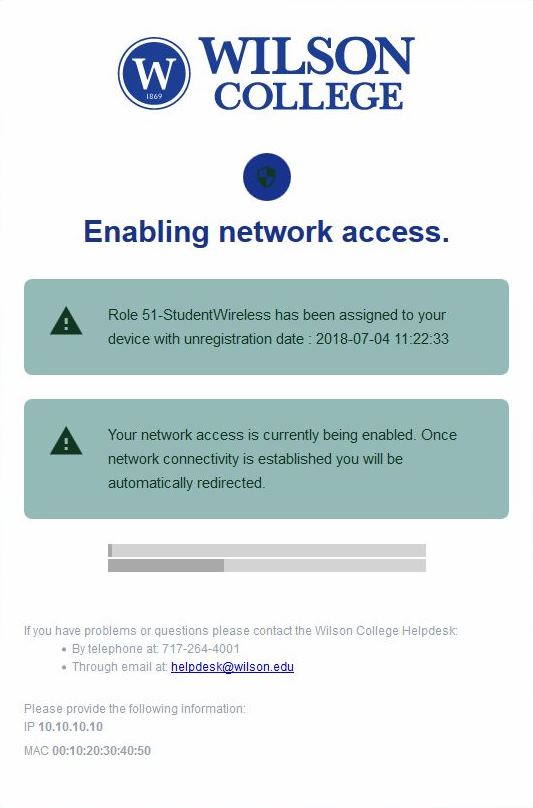
|
| |
9. Your device will be registered for 365 days.
10. Devices will need to be re-registered each academic year.
11. You will need to repeat these steps for each device that you wish to join to our network. See below for registration of browserless devices.
|
| |
| |
|
Gaming/Streaming Device Registration:
|
|
You will need to know the Media Access Control address (MAC address), also called the "physical address", of the wireless adapter on the device you wish to register.
|
|
This is usually available from a printed label on the device, or from the settings or configuration screens of the device.
|
|
It will usually be listed as six groups of two hexadecimal digits, separated by hyphens (-) (e.g. 01-23-45-67-89-ab), or by colons (:) (e.g. 01:23:45:67:89:ab)
|
|
It may also be listed as three groups of four hexadecimal digits (e.g. 0123.4567.89ab), or as just 12 hexadecimal digits without separators (e.g. 0123456789ab)
|
1. To register your device, use a computer or tablet that is ALREADY registered and connected to our network.
* The device MUST be using our network to access this page.
2. Open the Network Access Status web page at this URL: http://packetfence.wilson.edu/status
* In case your browser is unable to reach the URL above, please try this link: http://10.31.0.10/status
3. Please read through the Acceptable Use Policy (AUP) and check the "I accept the terms" box.
4. Enter your Wilson College Username and your Password in the spaces provided, and click the "Login" button.
|
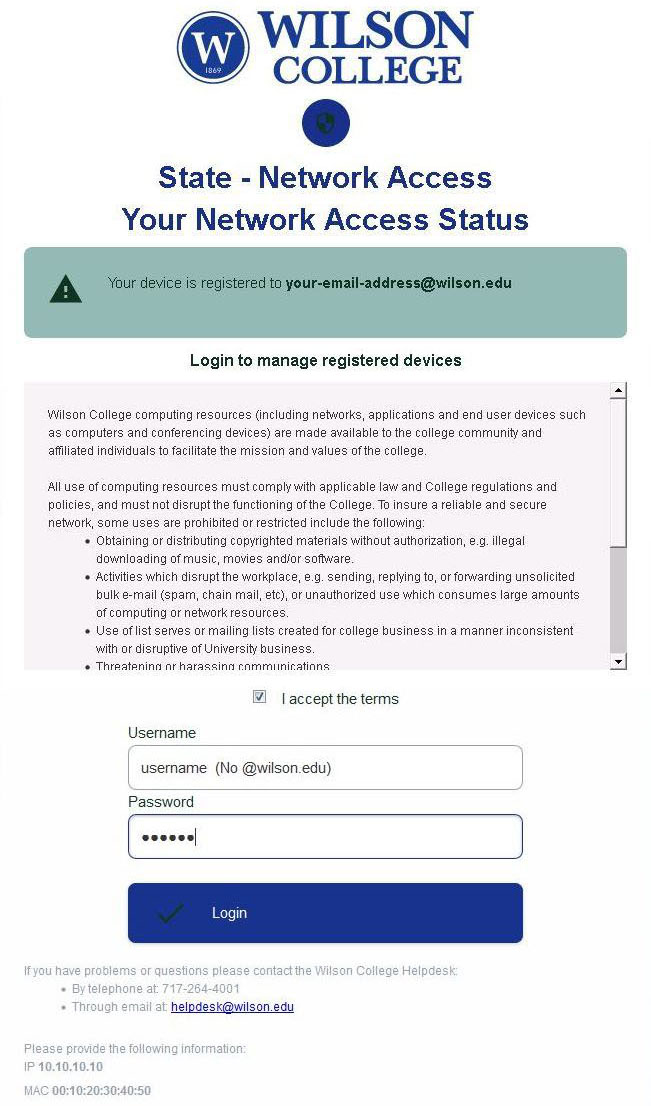
|
| |
5. Here you will see a list of all devices that you have registered. You may also use this page to unregister any old devices that you no longer own.
6. Click the "Register a Device" button.
|
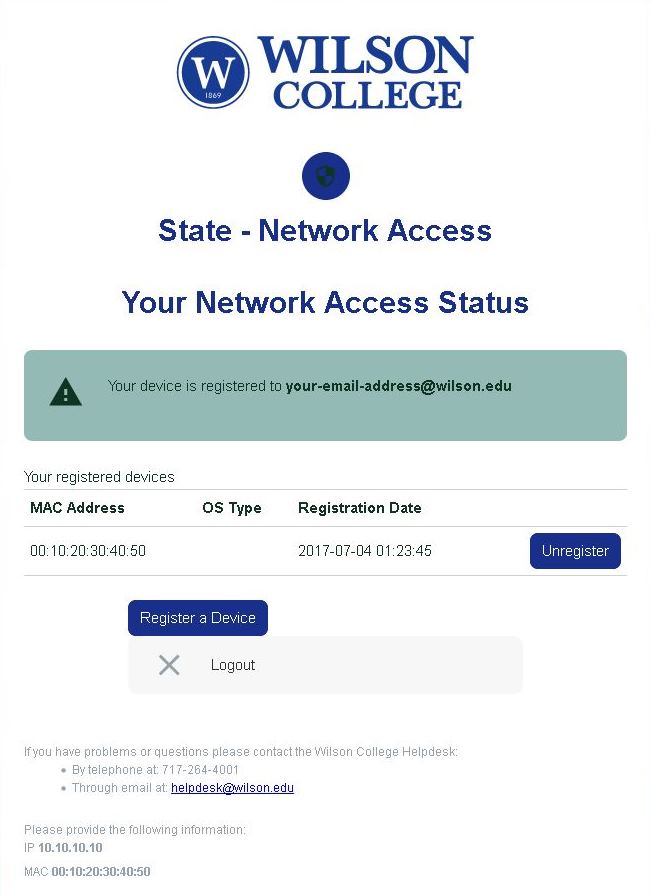
|
| |
7. Enter the MAC Address of the device that you wish to register. Use a colon as a separator as shown.
8. Click the "Register" button.
|
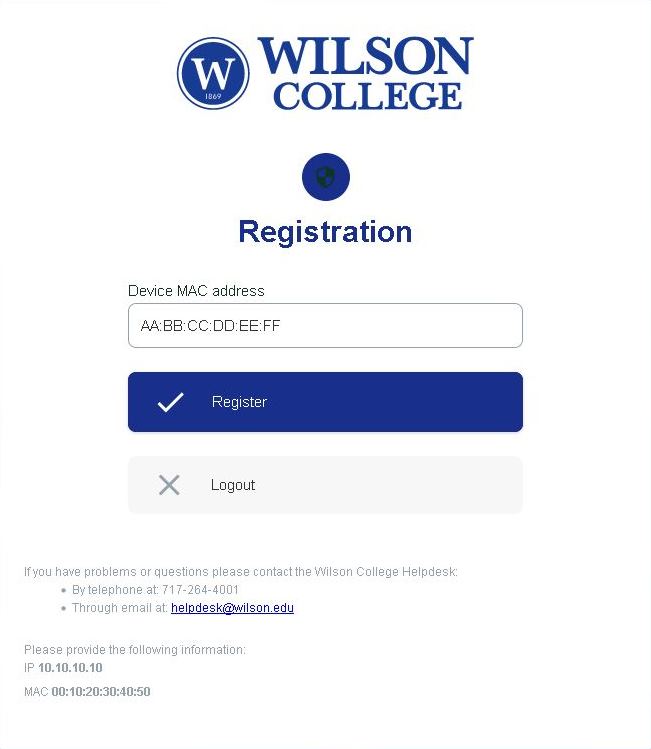
|
| |
9. The device will be registered for a period of 365 days.
|
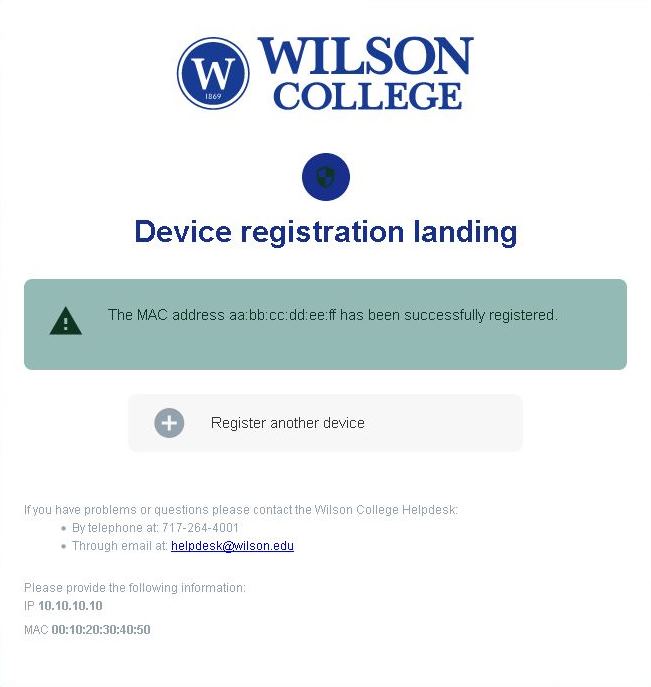
|
| |
10. Devices will need to be re-registered each academic year.
11. You will need to repeat these steps for each Gaming device that you wish to join to our network.
|
| |
|
If you have problems or questions please contact the Wilson College Helpdesk:
|
| |
| |